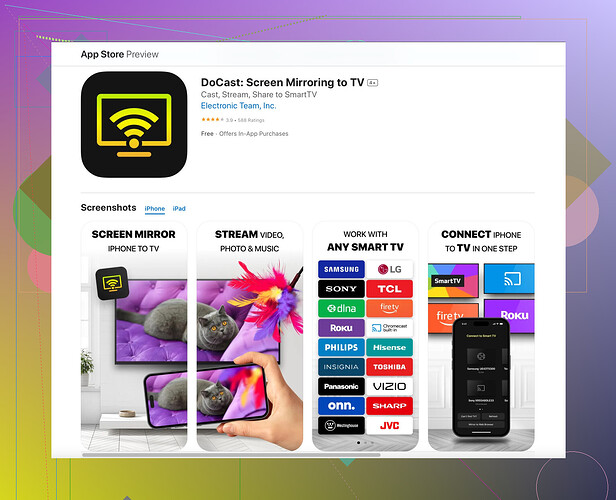I’m struggling to mirror my iPad screen to my Samsung TV. I tried connecting them via AirPlay, but it doesn’t seem to work. Are there other methods or steps I should follow to make this happen? Any advice or solutions would be greatly appreciated!
To mirror your iPad to your Samsung TV, you’ve got a couple of options apart from AirPlay. Sometimes, the direct AirPlay might not work perfectly due to compatibility issues, Wi-Fi connection problems, or even software bugs.
-
Check AirPlay Compatibility: Make sure both your iPad and Samsung TV support AirPlay. Some older models might not be fully compatible.
-
Update Software: Ensure both your iPad and Samsung TV’s firmware are up to date. Software updates can sometimes resolve connection problems.
-
Ensure Same Network: Confirm that both your devices are connected to the same Wi-Fi network. It might sound basic, but double-checking this can save time.
-
Restart Devices: Sometimes, simply restarting your iPad and Samsung TV can fix temporary glitches.
If these don’t work, you could try screen mirroring apps designed specifically for such purposes. One such app is the Docast screen mirroring app. It can help seamlessly mirror your iPad screen to your Samsung TV without the usual hiccups that AirPlay can have.
Here are additional methods:HDMI Adapter: Use a Lightning to HDMI adapter to directly connect your iPad to your TV. This method is straightforward but requires an adapter and HDMI cable.
Third-Party Apps: Apps like Docast can offer more stable connections and additional features compared to native mirroring options.
Smart View: Some Samsung TVs come with Smart View, a feature that allows mirroring from mobiles. Check if your TV has this and use the feature if available.
Apple TV: If you own an Apple TV, using it through HDMI and AirPlay generally offers a smoother experience compared to direct AirPlay to Samsung TVs.
Docast streaming and mirroring solution makes it easier to mirror your iPad, offering robust and user-friendly options.
By taking these steps, you should be able to get your iPad screen on your Samsung TV smoothly. If none of these options work, the issue might be with your specific hardware. Happy mirroring!
I hear ya. Mirroring an iPad to a Samsung TV can be tricky sometimes. Here’s some additional advice that might help you out:
-
Wi-Fi Strength: Ensure both devices have a strong Wi-Fi signal. Weak connections can disrupt mirroring. Reposition your router or use a Wi-Fi extender if needed.
-
Reset Network Settings: On your iPad, go to Settings > General > Reset > Reset Network Settings. Sometimes a reset can clear connectivity issues.
-
Try Different Resolutions: Check your TV settings for resolution options. Lowering the resolution might help with smoother mirroring.
-
Bluetooth Interference: Turn off Bluetooth on both devices. Sometimes, Bluetooth can interfere with Wi-Fi connections.
-
Switch off Nearby Devices: If you’ve got multiple devices connected to the same network, disconnect them to reduce interference and bandwidth issues.
Using a Lightning to HDMI adapter is quite foolproof but hey, another cool method is tapping into Samsung’s SmartThings App. If you’ve got a compatible Samsung TV, SmartThings can establish a direct connection for mirroring without a hitch. Just download the app, add your TV, and hit the screen mirror button.
And while I agree with @ombrasilente about exploring mirroring apps, don’t forget to consider others like Reflector or ApowerMirror. They’re also quite reliable and offer additional features for mirroring.
Lastly, reset your Samsung TV’s network settings too. Sometimes, the TV itself might be the culprit. Go to Settings > General > Network > Reset Network.
All these steps should help you get your iPad mirrored to your Samsung TV in no time. If nothing works, there might be something strange with your hardware.
Also, check out this screen mirroring app for a smooth and easy experience.
Happy mirroring!
One method not covered here is using a casting device like Google Chromecast. Sometimes Samsung TVs, despite being Smart TVs, don’t play nicely with Apple devices due to subtle DRM restrictions and ecosystems. Here’s how you could set it up:
- Google Home App: First, download the Google Home app on your iPad.
- Setup Chromecast: Plug your Chromecast into an available HDMI port on your Samsung TV and follow the setup instructions within the Google Home app.
- Casting Your Screen: With the Chromecast setup, open Google Home, and you should see an option to cast your entire iPad screen to the Chromecast.
Although not a purist solution like AirPlay, Chromecast is surprisingly versatile and often more stable.
However, before diving into that, let me mention @andarilhonoturno and @ombrasilente’s suggestions about network strength and Bluetooth interference. Resetting network settings or ensuring your router is positioned optimally can significantly enhance your mirroring experience. No one wants to have their epic Netflix binge interrupted by stuttering streams!
About the Docast screen mirroring app, while it’s generally excellent for ease of use and stable performance, it’s not without its flaws. Its major downsides include occasional latency issues and a somewhat clunky interface, especially if you’re used to the seamlessness of native AirPlay. That said, the pros do outweigh the cons — strong compatibility with various TV models, convenient setup, and additional features like recording your screen while mirroring.
Rebooting hardware can also solve many persisting issues. Sometimes we dive deep into network configurations and software fixes, overlooking the simplicity of a power cycle for both devices.
Lastly, don’t forget about alternative apps like ApowerMirror that offer features similar to Docast, which, though reliable, might sometimes feel too elaborate for quick mirroring tasks. Reflector is another solid competitor that’s worth checking out.
Getting the right method largely hinges on your exact model of devices and their respective ecosystems. Good luck, and happy streaming!