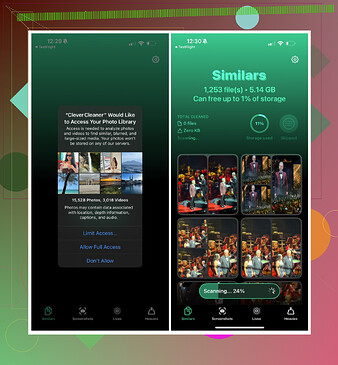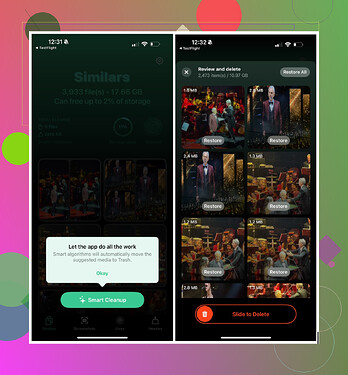I need to create copies of some photos on my iPhone for editing and organization. Can someone guide me on how to duplicate photos directly from the iPhone Photos app? I tried finding the option but couldn’t figure it out. Any help will be appreciated.
An Easy Guide to Deleting Duplicate Photos on Your iPhone (For Free!)
Do you ever scroll through your iPhone’s photo gallery and realize it’s basically a chaotic sea of duplicate or nearly identical photos? I mean, let’s be real—how many pictures of your coffee or sunsets from slightly different angles do you need? While Apple now offers some built-in tools for deleting duplicate photos, chances are the majority of your gallery (we’re talking 95% similar shots!) could use a much deeper clean.
If that sounds like your problem, there’s a solution Reddit users are raving about: the Clever Cleaner app for iPhone. It’s completely free, super-efficient, and crazy simple to use. I gave it a shot myself, and—it’s no exaggeration—this little app worked wonders without costing me a dime.
The Step-by-Step on Deleting Duplicate Photos on iPhone
Let’s get straight to the good stuff. Want to clean up your phone and reclaim storage space? Here’s exactly how to do it.
1. Download & Install Clever Cleaner
First things first: head to the App Store and grab Clever Cleaner. It’s free to download, and you can find it by searching or clicking right here.
2. Grant the App Access to Your Photos
Don’t freak out at this step! To work its AI magic, the app needs full access to your photo library. I know granting access sounds dodgy, but after testing it out myself, I had zero issues—and no weird data breaches or anything shady.
3. It’s Scanning Time
Once the app has access, it’ll go to work scanning your entire gallery. Depending on how many photos you’ve hoarded, this process will take anywhere from 2–6 minutes. So just set your phone down and binge a video while the app does its thing.
4. Let the AI Do Its Thing
When the scanning finishes, Clever Cleaner groups similar photos together and selects the ‘best’ ones. That means it checks factors like image quality, focus, and clarity. You review the results yourself, and photos marked as ‘less-than-awesome’ are queued to be deleted.
5. Hit ‘Smart Cleanup’
Once you’re happy with the results, simply tap “Smart Cleanup.” Voilà! All unwanted duplicates disappear in a flash. But wait—you’re not 100% done yet. Go to your Photos app and empty your trash bin to fully clear the space.
The Big Cleanup Reward
And just like that, you’re done! When I tried this, I legit freed up 11 GB of space. (That’s, like, five more TV shows I can download for my next flight!) ![]()
Other Tools and Resources You Might Want to Check Out
If Clever Cleaner isn’t quite what you’re looking for or you’re curious about alternatives, here are some helpful links to keep you on the clean-up kick:
- 4 Methods on How to Remove Duplicate Photos on iPhone (via MacGasm)
- More Ideas for Deleting Duplicate Photos – Reddit Discussion
- Apple Support Discussions on Handling Duplicates & Similar Photos
- Reddit Buzz About Clever Cleaner App
- InsanelyMac’s Tips for Getting Rid of Duplicate Photos
- Removing Duplicate Photos (YouTube Tutorial)
- How to Fix Full iPhone Storage Without Buying More
With just a few clicks, you can take your photo gallery from a cluttered mess to looking like it’s managed by a professional organizer. Go ahead and reclaim that storage—you deserve it. Happy cleaning!
Absolutely, you can duplicate photos on your iPhone directly from the Photos app! Apple has this feature built-in, though it’s not super obvious if you don’t know where to look. Here’s how to do it:
- Open the Photos app and find the picture you want to duplicate.
- Tap on the photo to open it, then hit the share icon (little square with an up arrow) in the bottom-left corner.
- In the list of options that pop up, scroll down and look for Duplicate. Tap it, and voilà—a copy of your photo appears right next to the original in your gallery.
You can now edit or organize the duplicate however you want without worrying about messing up the first one.
Honestly, I find this method super quick and easy! No offense to the guide from someone like @mikeappsreviewer who is all about deleting duplicates, but hey, sometimes duplicates are what you actually need for organization or editing projects. It’s the opposite problem, right?
Anyway, unless you’re dealing with massive photo collections and really want something like the Clever Cleaner app to remove duplicates, you don’t need any third-party solutions just to create them. The Photos app has your back!
Oh, duplicating photos on an iPhone? Easy-peasy, but Apple really did bury that feature like it’s a treasure map. Here’s the lowdown:
- Open the Photos app on your iPhone.
- Find the photo you want to copy.
- Click on it to open the image, then hit the share icon (that square with the arrow sticking up).
- Scroll down till you see Duplicate in the list of options. Tap it, and boom—a shiny new copy of your photo magically appears. Done and dusted.
This way, you can experiment with editing or organizing without the fear of botching the original image. No offense to @mikeappsreviewer, who’s out here trying to delete duplicate photos with apps like Clever Cleaner, but not all duplicates deserve to be evicted!
Bonus advice: if you want more control (like mass duplicating or organizing your photos into fancy albums), consider using third-party photo management apps. Just make sure they don’t end up spamming your gallery with “optimized” copies, yeesh. But yeah—for quick copying, the Photos app gets the job done.
Oh, you can definitely duplicate photos directly on your iPhone using the built-in Photos app—it’s actually pretty simple once you know where to look! Forget cumbersome third-party tools just for this, but hey, I’ll throw in some bonus tips toward the end.
Here’s the quick no-fuss guide for duplicating photos:
- Open the Photos app.
- Find the photo you want to duplicate—it works for single images or even Live Photos.
- Tap the photo to open it, then hit the action/share icon (you know, that little square with the arrow at the bottom left!).
- In the menu that pops up, scroll until you see Duplicate and tap it.
- Voilà, the copy will land right next to the original in your gallery!
Why Duplicate?
This feature is perfect if you want to edit one copy while keeping the original intact—great for organization or creative tweaks without worrying about accidentally ruining your photo.
BUT…
For those who are overwhelmed with duplicates, tools like the Clever Cleaner app (shout-out to MikeAppsReviewer for the heads-up on that one) make quick work of cleaning up unnecessary clutter—whether they’re exact duplicates or very similar shots.
- Pros of Clever Cleaner: Free, fast, easy to use, and utilizes AI to sort through photos intelligently. Great for reclaiming storage space.
- Cons: It requires full access to your library, which some may find intrusive. Also, if you’re fine-tuning duplicates one by one, its automation may feel a bit heavy-handed.
If you’re comparing other apps like Smart Cleaner or Gemini Photos, know that those offer similar features but often come with paywalls for premium options. Go with Clever Cleaner if you’re on a budget and need a straightforward option without splurging.
Practical Tip
Need to copy a BUNCH of photos quickly? Currently, there’s no “batch duplicate” option in iOS Photos, but here’s a hack: Select multiple pictures > Share > AirDrop them back to yourself. Boom. Copies added. Weird workaround, but hey, it works.
TL;DR: Stick with Photos for single duplicates, Clever Cleaner for automated cleanup, and explore app alternatives if you need advanced sorting or organization. Choose your tool based on whether you’re duplicating intentionally or just desperate to clear out that endless coffee-and-cat-photo collection!