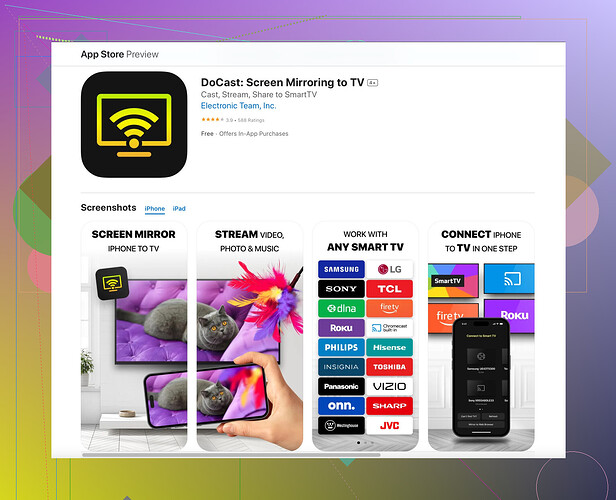私のiPad画面をSamsungテレビにミラーリングするのに苦労しています。AirPlayを使って接続しようとしましたが、うまくいきません。他に試すべき方法や手順はありますか?アドバイスや解決策があれば非常にありがたいです!
iPadをSamsung TVにミラーリングするには、AirPlay以外にもいくつかのオプションがあります。互換性の問題、Wi-Fi接続の問題、またはソフトウェアのバグにより、直接のAirPlayが完全に機能しない場合があります。
-
AirPlayの互換性を確認: iPadとSamsung TVの両方がAirPlayをサポートしていることを確認します。古いモデルは完全に互換性がない場合があります。
-
ソフトウェアを更新: iPadとSamsung TVのファームウェアが最新であることを確認します。ソフトウェアの更新は、接続の問題を解決することがあります。
-
同じネットワークに接続: 両方のデバイスが同じWi-Fiネットワークに接続されていることを確認します。基本的なことのようですが、これを確認することで時間を節約できます。
-
デバイスを再起動: iPadとSamsung TVを再起動するだけで、一時的な不具合が修正されることがあります。
これらがうまくいかない場合、特定の目的のために設計されたスクリーンミラーリングアプリを試すことができます。一例としてDocastスクリーンミラーリングアプリがあります。これにより、AirPlayの通常の問題なしにiPadの画面をSamsung TVにシームレスにミラーリングすることができます。
追加の方法は以下の通りです:HDMIアダプター: Lightning to HDMIアダプターを使用してiPadをTVに直接接続します。この方法はシンプルですが、アダプターとHDMIケーブルが必要です。
サードパーティアプリ: Docastのようなアプリは、ネイティブのミラーリングオプションと比較して、より安定した接続と追加の機能を提供できます。
スマートビュー: 一部のSamsung TVには、モバイルからのミラーリングを可能にするスマートビュー機能があります。TVがこの機能を持っているかどうかを確認し、利用可能であれば使用します。
Apple TV: Apple TVを所有している場合、HDMIとAirPlayを通じて使用することで、Samsung TVへの直接AirPlayよりもスムーズなエクスペリエンスを提供します。
Docastストリーミングおよびミラーリングソリューションは、iPadのミラーリングを簡単にし、堅牢でユーザーフレンドリーなオプションを提供します。
これらの手順を踏むことで、iPadの画面をSamsung TVにスムーズに映すことができるはずです。これらのオプションがどれも機能しない場合、問題は特定のハードウェアにあるかもしれません。ミラーリングを楽しんでください!
わかります。iPad を Samsung テレビにミラーリングするのは時々難しいことがあります。以下は役立つかもしれない追加のアドバイスです:
-
Wi-Fi 強度:両方のデバイスが強い Wi-Fi 信号を持っていることを確認してください。弱い接続はミラーリングを妨げることがあります。ルーターの位置を変えるか、必要に応じてWi-Fiエクステンダーを使用してください。
-
ネットワーク設定のリセット:iPad の設定 > 一般 > リセット > ネットワーク設定をリセットに進んでください。時々、リセットすることで接続の問題が解消されることがあります。
-
異なる解像度を試す:テレビの設定で解像度オプションを確認してください。解像度を下げるとスムーズなミラーリングが可能になるかもしれません。
-
Bluetooth 干渉:両方のデバイスで Bluetooth をオフにしてください。時々、Bluetooth が Wi-Fi 接続に干渉することがあります。
-
近くのデバイスをオフにする:同じネットワークに複数のデバイスが接続されている場合、それらを切断して干渉や帯域幅の問題を減らしてください。
Lightning から HDMI へのアダプターを使用するのは非常に確実ですが、もう一つのクールな方法は Samsung の SmartThings アプリ を利用することです。互換性のある Samsung テレビをお持ちの場合、SmartThings はミラーリングのための直接の接続を確立することができます。アプリをダウンロードし、テレビを追加して、画面ミラーリングボタンを押すだけです。
また、@ombrasilente が提案したミラーリングアプリの探索に同意しますが、Reflector や ApowerMirror のような他のアプリも忘れないでください。それらもかなり信頼性が高く、ミラーリングのための追加の機能を提供します。
最後に、Samsung テレビのネットワーク設定もリセットしてみてください。時々、問題はテレビ自体にあるかもしれません。設定 > 一般 > ネットワーク > ネットワークをリセットに進んでください。
これらすべての手順を実行すれば、iPad を Samsung テレビにすぐにミラーリングできるはずです。何も動作しない場合、ハードウェアに何か奇妙な問題があるかもしれません。
また、スムーズで簡単な体験のためにこの 画面ミラーリングアプリもチェックしてください。
ミラーリングを楽しんでください!
ここで取り上げていない1つの方法は、Google Chromecastのようなキャスティングデバイスを使用することです。サムスンのテレビはスマートテレビであっても、微妙なDRM制限やエコシステムのためにAppleデバイスと上手く連携しないことがあります。設定方法は次の通りです。
- Google Homeアプリ: まず、iPadにGoogle Homeアプリをダウンロードします。
- Chromecastのセットアップ: Chromecastをサムスンテレビの空いているHDMIポートに差し込み、Google Homeアプリ内のセットアップ手順に従います。
- 画面のキャスト: Chromecastのセットアップが完了したら、Google Homeを開き、iPadの全画面をChromecastにキャストするオプションが表示されるはずです。
AirPlayのような純粋な解決策ではありませんが、Chromecastは驚くほど多機能で、より安定していることがよくあります。
ただし、その前に、@andarilhonoturnoと@ombrasilenteのネットワーク強度とBluetooth干渉に関する提案について言及しておきます。ネットワーク設定をリセットしたり、ルーターを最適な位置に配置したりすることで、ミラーリング体験が大幅に向上する場合があります。誰もがNetflixのエピックなビンジングが途切れ途切れになるのは避けたいものです!
Docastスクリーンミラーリングアプリについてですが、その使いやすさと安定したパフォーマンスにおいて一般的に優れていますが、欠点がないわけではありません。主な欠点としては、遅延の問題や少し不格好なインターフェースが挙げられます。特にネイティブAirPlayのシームレスさに慣れている場合です。とはいえ、利点は欠点を上回ります — 様々なテレビモデルとの強い互換性、便利なセットアップ、ミラーリング中に画面を録画するなどの追加機能。
ハードウェアの再起動も多くの持続的な問題を解決することができます。時にはネットワーク設定やソフトウェア修正に深く入り込みすぎて、両デバイスの電源サイクルのシンプルさを見過ごしがちです。
最後に、Docastに似た機能を提供するApowerMirrorのような代替アプリについても忘れないでください。信頼性が高いものの、クイックミラーリングタスクには時折過度に複雑に感じることがあります。Reflectorもチェックする価値のある堅実な競争相手です。
適切な方法を見つけるには、デバイスの正確なモデルとそれらのエコシステムが大きく影響します。幸運を祈り、楽しいストリーミングを!