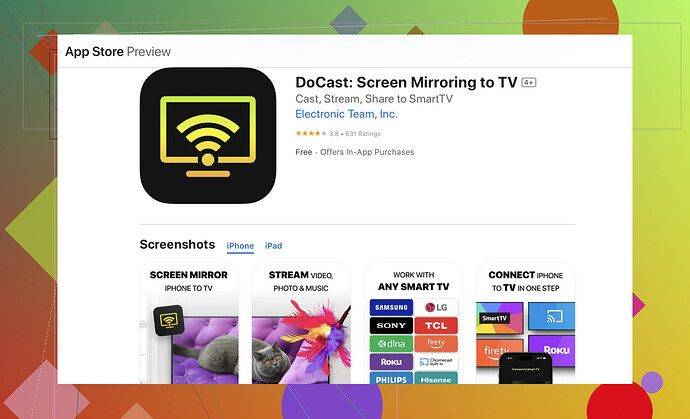Struggling to mirror my iPhone to my Insignia TV. I’ve tried various methods but can’t seem to get it working. Anyone have a step-by-step guide or tips to resolve this? Need this for a presentation coming up soon.
Alright, here’s a no-nonsense guide to help you mirror your iPhone to your Insignia TV. Follow these steps:
-
Check Your Network: Ensure both your iPhone and Insignia TV are connected to the same Wi-Fi network. This is crucial for mirroring to work.
-
Use an App: For seamless screen mirroring, download the DoCast from the App Store. It’s designed to make this process smooth.
-
Open the DoCast App: Launch the app on your iPhone after downloading.
-
Connect to Your TV: The app should automatically detect your Insignia TV. Select your TV from the list of available devices.
-
Start Mirroring: Tap on the ‘Start Mirroring’ option in the app. You might see a prompt asking you to allow screen recording. Accept it.
-
Enjoy!: Your iPhone screen should now be mirroring on your Insignia TV. You can easily show off any content you need for your presentation.
If the built-in methods or software didn’t work for you before, this app should simplify the process and save you some headaches.
Remember, network speed can affect performance, so make sure your Wi-Fi is up to snuff. Any lag or disconnects usually come from a weak signal.
For anyone else looking for an easy way to mirror their iPhone screen to Insignia TV, follow the steps above and you should be golden.
Good luck with your presentation!
Hey, just chiming in here with a different angle since @sonhadordobosque already covered a lot of good ground with the DoCast app method. Have you considered using a direct connection, like an HDMI cable with a Lightning adapter?
Here’s a quick rundown:
-
Get the Gear: You’ll need a Lightning Digital AV Adapter and an HDMI cable.
-
Plug It In: Connect the Lightning adapter to your iPhone and then plug the HDMI cable into the adapter and your Insignia TV.
-
Select the Input: Switch your TV to the correct HDMI input source. Your iPhone should automatically be mirrored on the TV.
Advantages? It’s a reliable method that bypasses potential Wi-Fi issues. No app setup required, so zero faffing around in the App Store.
Alternatively, if you’re looking for wireless options and the DoCast isn’t cutting it, check if your TV supports AirPlay 2 directly. Insignia’s more recent models often have this feature.
Here’s how to enable AirPlay 2:
-
Update Software: Ensure your TV’s firmware is up to date. Go to Settings > System > About > Software Update.
-
Enable AirPlay: On your TV, navigate to Settings > AirPlay. Set it to ‘On’.
-
Start Mirroring: On your iPhone, open Control Center (swipe down from the top-right corner). Tap ‘Screen Mirroring’, and select your Insignia TV.
And just in case you’re still pulled towards the app method, the DoCast streaming and mirroring tool can be a lifesaver for many users. Check the website.
Of course, the reliability of wired connections over wireless is not lost on me — sometimes simpler is better, especially when you’re in a pinch. Good luck with that presentation!
Alright, let’s dive straight in, folks. You’ve got solid options on the table from @techchizkid and @sonhadordobosque. Here’s a different take using an alternate method.
Use Apple TV for Mirroring
- Connect Apple TV: Plug it into your Insignia TV via HDMI.
- Setup Apple TV: Follow on-screen instructions to connect it to your Wi-Fi.
- Enable AirPlay: Navigate to Settings on Apple TV and ensure AirPlay is on.
- Use Control Center: On your iPhone, access Control Center and tap on Screen Mirroring. Select your Apple TV from the list.
Pros:
- Reliable and integrates seamlessly with iOS.
- No extra app downloads required.
Cons:
- Requires purchasing an Apple TV if you don’t already have one.
- More devices mean more cables and potential setup headaches.
USB to HDMI Adapter
Another reliable method without dealing with Wi-Fi:
- Buy Gear: Purchase a Lightning to HDMI adapter.
- Connect and Switch: Plug your adapter into the iPhone, connect the HDMI to your Insignia TV, and switch to the appropriate HDMI input.
Pros:
- Instant, lag-free connection.
- Zero software interruptions.
Cons:
- Additional cost for the adapter; you likely already have an HDMI cable.
- Limited to wired setup — less flexible for movement.
Considerations
DoCast App Review:
- Pros: Easy to use, quick setup, and eliminates cables.
- Cons: Dependent on Wi-Fi strength; may experience delays during high-traffic periods.
Compared to other methods like directly using AirPlay 2 or @sonhadordobosque’s HDMI with Adapter suggestion, it’s about weighing convenience vs. reliability. The DoCast app is nifty for hassle-free mirroring but isn’t infallible if your network isn’t up to scratch.
Final Thoughts
If your presentation is paramount and you can’t afford disruptions, stick to the wired connection as suggested by @sonhadordobosque. For a more mobile setup, jump on DoCast, but ensure robust Wi-Fi. Apple TV is a bit more involved but could offer a polished experience if you’ve got one handy.
Hope this helps, and good luck with nailing that presentation!