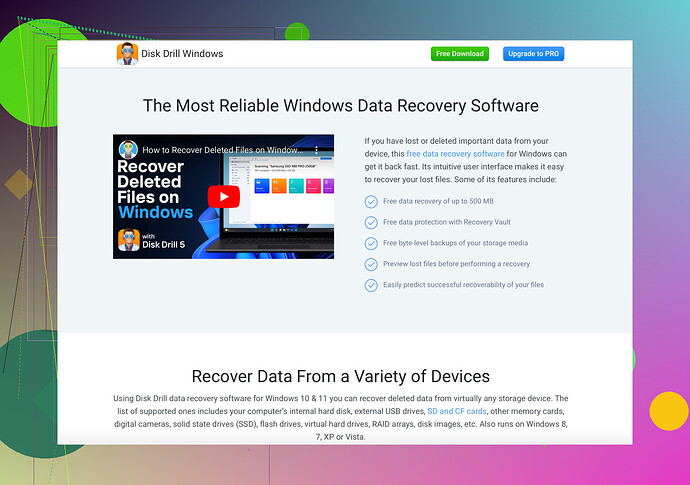Accidentally deleted important files from my Samsung SSD and I’m unsure how to recover them. Tried a few tools, but no luck so far. Looking for advice or a step-by-step guide to get my data back. Any help is appreciated!
Accidentally deleted files from a Samsung SSD? Well, you’re not alone. Data loss can be pretty distressing, but there are ways to get your data back. Here’s a step-by-step guide to recover your lost files:
-
Stop Using the SSD: First and foremost, cease any further operations on your SSD to prevent overwriting the deleted data. Every action can reduce the chances of successful recovery.
-
Check the Recycle Bin: This might sound basic, but sometimes deleted files end up there. It’s worth a glance before trying more advanced methods.
-
Install Recovery Software: You will need reliable file recovery software. One effective tool is Disk Drill Data Recovery Software. Here’s how to use it:
a. Download and Install: Go to Disk Drill Data Recovery Software and download the program. Follow the instructions to install it. Make sure you install it on a different drive to avoid overwriting the deleted files.
b. Launch Disk Drill: Open the software and select your Samsung SSD from the list of available drives.
c. Scan for Lost Data: Click on the ‘Recover’ or ‘Search for lost data’ button. The software will start scanning the SSD for lost files. This might take some time depending on the size of the SSD and the amount of data.
d. Preview and Recover: Once the scan is complete, you’ll see a list of recoverable files. Preview the files to ensure they are the ones you’re looking for. Select the files you want to recover and choose a secure location to save them (preferably not on the same SSD).
-
Backup Regularly: Once you’ve recovered your files, consider setting up a regular backup schedule to avoid future data loss. Use cloud services, external drives, or backup software.
Here’s a personal tip: I once lost a significant portion of my work files and used Disk Drill to recover them seamlessly. It saved me from a near disaster!
Feel free to share any specific issues you encounter during the process. We’re here to help!
Hey, sorry to hear about your file loss—been there, done that. Few different angles here you might want to try beyond what @andarilhonoturno suggested:
-
Try Different Recovery Software: Not all tools are made equal. If Disk Drill didn’t do the trick, maybe try out Recuva. It’s another solid option that’s safe and easy to use.
-
Samsung Data Migration: If you haven’t used it yet, Samsung has its own data migration software, which can sometimes help in data recovery situations. It’s worth a shot to see if it can salvage anything.
-
Professional Services: If you’re dealing with super critical data, you might consider professional data recovery services. They can be pricey, but they often have better success rates.
-
Firmware Check: Sometimes firmware issues can mess things up. Make sure your SSD’s firmware is up to date. Samsung Magician software can help with this.
-
Hardware Problems?: If there’s a chance your SSD is physically damaged, recovery software won’t help. You’d really need a professional service in these cases to avoid making things worse.
Also, it might be worth noting: Backup, backup, backup! Regularly cloning your SSD to external drives or cloud services can be a lifesaver. Believe me, it’s better to be safe than sorry.
If you hit any roadblocks during these steps, holler back with specifics, and folks on here can dive in deeper!
Let’s dive into more advanced angles on this. While Disk Drill and Recuva are often mentioned, you might want to consider EaseUS Data Recovery Wizard. Some users find its interface a bit more intuitive and it occasionally picks up files that others miss. However, it might come with a steeper price tag and can slow down your system during a full scan, so weigh that in your decision.
Pros and Cons: Disk Drill
Pros:
- User-friendly interface.
- Deep scan capabilities.
- Recovers a wide range of file types.
Cons:
- Can be resource-intensive.
- Free version has limited recovery capacity.
Additional Steps:
-
Enable TRIM Command on SSDs: Sometimes forgotten in SSD discussions, TRIM maintains your SSD’s performance over time. But enabling it after data loss might hinder recovery due to how it manages deleted data.
-
Manual File Checking: Before you plunge into another software, have you tried checking hidden and system files? Sometimes, files are inadvertently flagged as system files and can disappear from view.
-
File Shadow Copies: If you’re using Windows, check out Volume Shadow Copy. Go to Properties > Previous Versions on sensitive folders. This could potentially show older saved states of your data.
-
Disk Images: Instead of working directly on your SSD, create a disk image first. Software like Clonezilla helps you clone your SSD, letting you tinker with copies to avoid further risk.
Alternative Tools Mentioned by Others:
- Recuva: Known for being straightforward and free, but not as powerful in deeper recoveries.
- Professional Services: Always the last resort due to cost, but indispensable for physically damaged drives.
If these tools continue to hit dead ends and the files are irreplaceable, turning to a professional service might be inevitable. They boast the highest success rates albeit at a steep cost.
Lastly, always remember to backup regularly. Cloud storage, external drives, or internal replication can save you from future heartache.